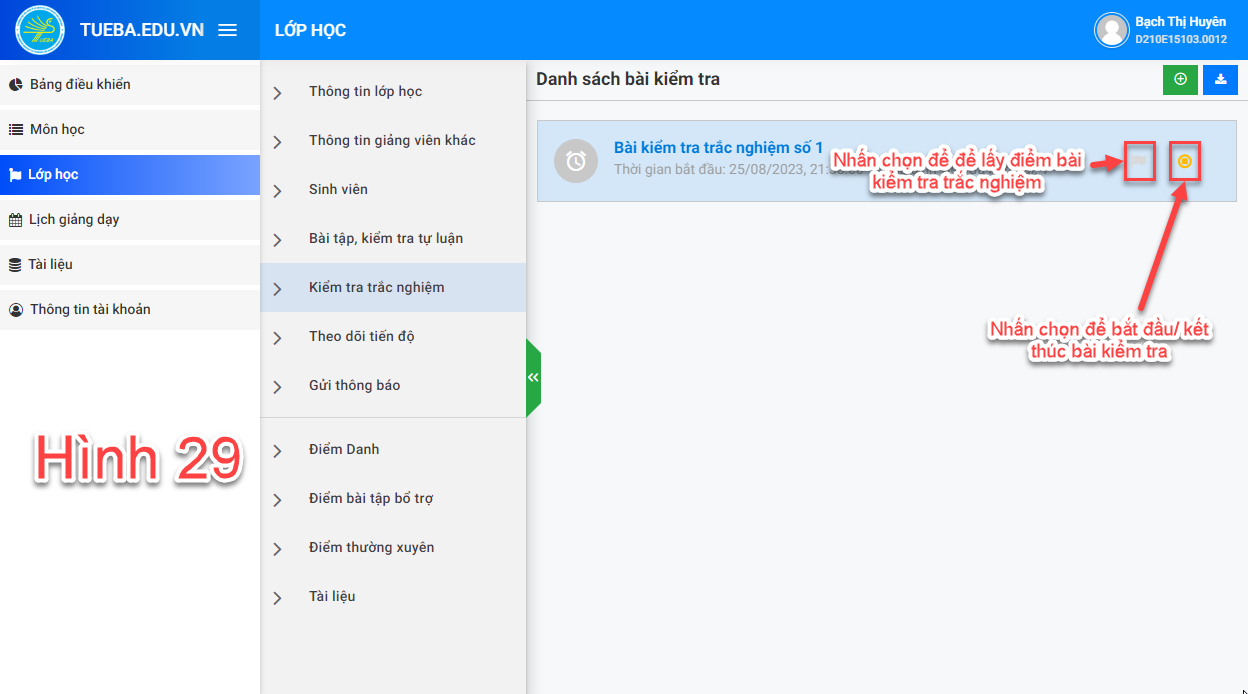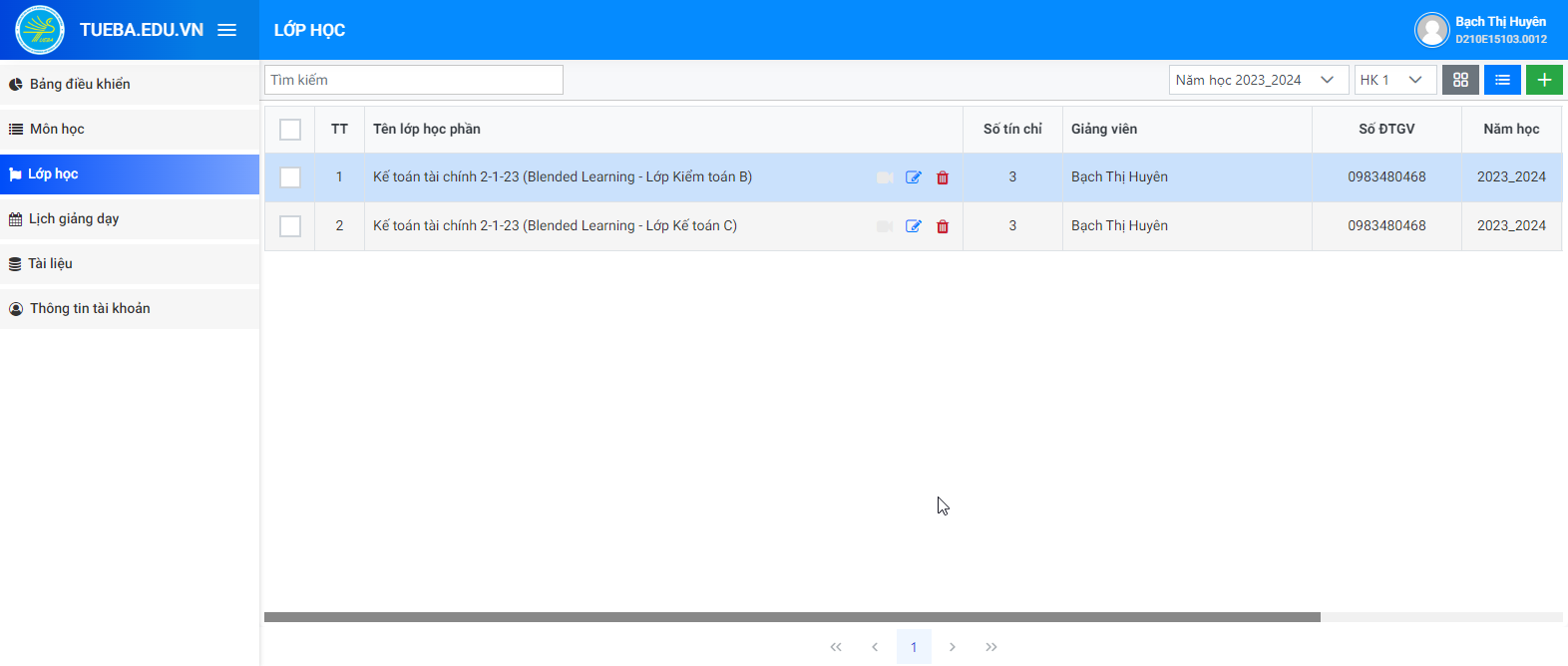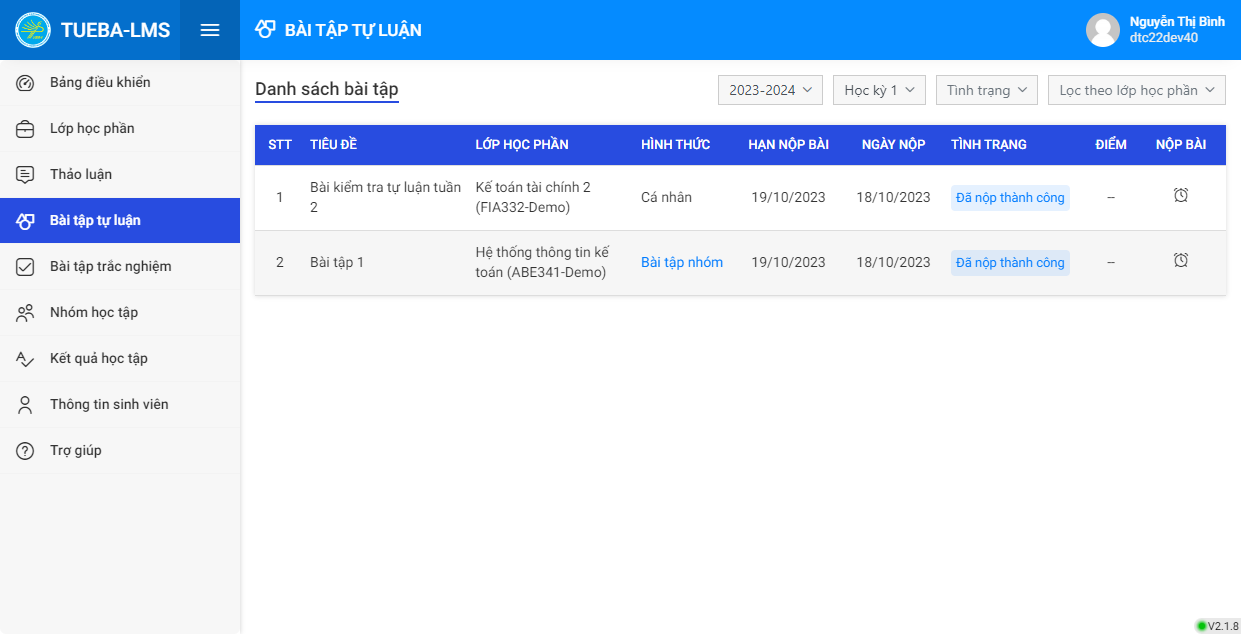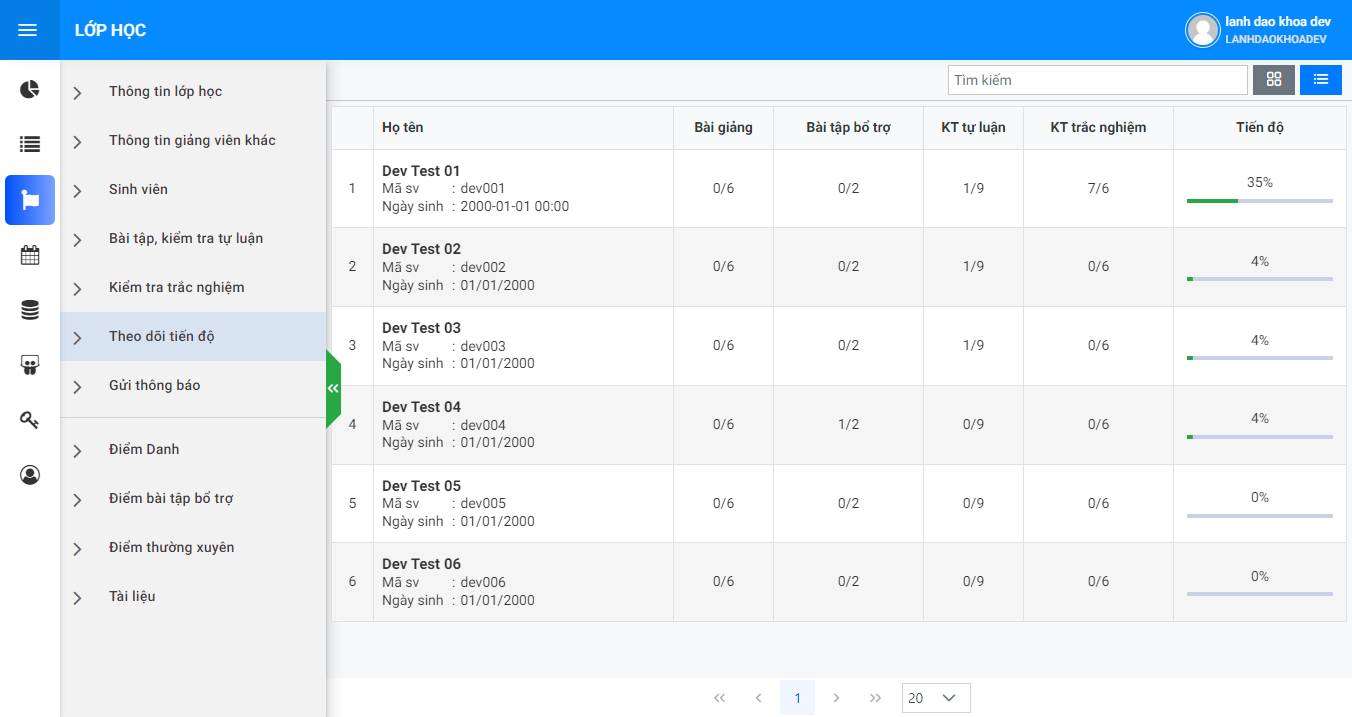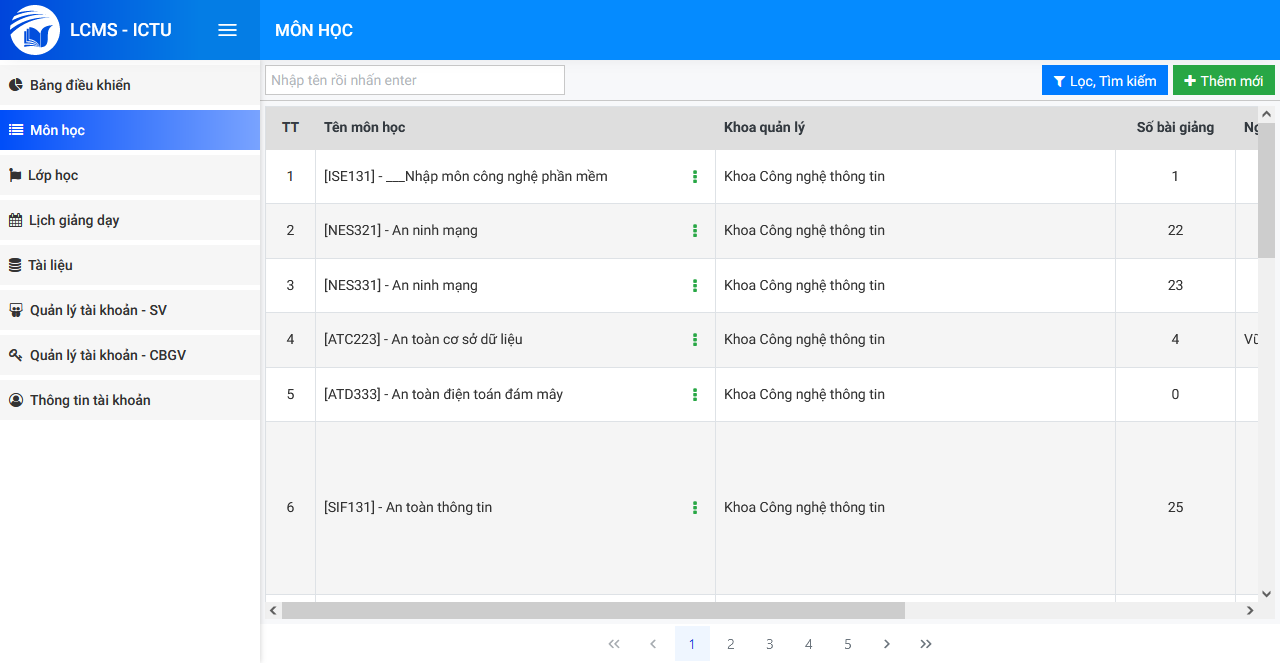1. Hướng dẫn tạo bài kiểm tra trắc nghiệm mới
- Bước 1.Người sử dụng chọn menu “Kiểm tra trắc nghiệm”. Sau đó nhấn chọn biểu tượng “Thêm mới”
 ở góc phải phía trên màn hình như hình 17 dưới đây (người sử dụng tải mẫu file bài kiểm tra trắc nghiệm bằng cách nhấn chuột vào biểu tượng
ở góc phải phía trên màn hình như hình 17 dưới đây (người sử dụng tải mẫu file bài kiểm tra trắc nghiệm bằng cách nhấn chuột vào biểu tượng  ở góc phải phía trên màn hình):
ở góc phải phía trên màn hình):

- Bước 2. Khi đó, sẽ xuất hiện hiện form thêm mới bài kiểm tra trắc nghiệm (xem hình 18) cho phép người sử dụng nhập đầy đủ thông tin bài kiểm tra rồi nhấn “Lưu lại”:

Tại đây, người sử dụng nhập tiêu đề, thời gian bắt đầu, tổng thời gian làm bài. Sau đó ấn ![]() là hoàn thành việc tạo bài kiểm tra trắc nghiệm.
là hoàn thành việc tạo bài kiểm tra trắc nghiệm.
Lưu ý: Tại bước này bắt buộc phải nhập tiêu đề và thời gian bắt đầu.
2. Hướng dẫn cập nhật câu hỏi

Để cập nhật câu hỏi, người sử dụng nhấn chọn biểu tượng ![]() phía bên phải tên bài kiểm tra trắc nghiệm (như hình 19 trên).
phía bên phải tên bài kiểm tra trắc nghiệm (như hình 19 trên).
Khi đó sẽ hiển thì form “Thêm câu hỏi từ word”. Tại đây người sử dụng upload file câu hỏi, sau đó nhấn “Lưu lại” để lưu. Nhấn chọn “Hủy thao tác” để hủy cập nhật câu hỏi từ word. (xem hình 20 dưới đây)
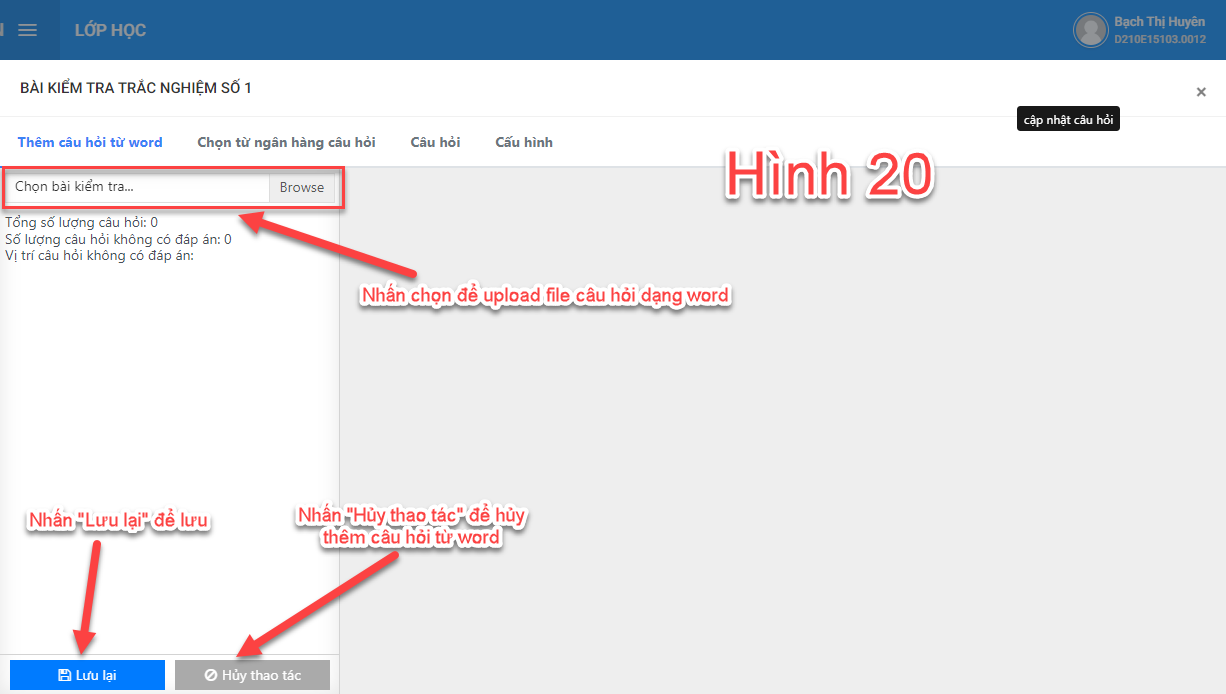
Để chọn câu hỏi từ ngân hàng câu hỏi, người sử dụng chọn menu “Chọn từ ngân hàng câu hỏi”. Khi đó, sẽ hiển thị giao diện như hình 21 dưới đây:

Tại đây, người sử dụng chọn “Danh sách nhóm câu hỏi”. Sau đó nhấn chọn “Lưu đề” để lưu đề kiểm tra, chọn “Lưu câu hỏi” để lưu câu hỏi vào đề kiểm tra.
Để xem câu hỏi, người sử dụng chọn menu “Câu hỏi”. Khi đó sẽ hiển thị danh sách câu hỏi như hình 22 dưới đây, tại đây người sử dụng có thể xóa câu hỏi bằng cách nhấn vào biểu tượng xóa ![]() bên phải tên câu hỏi.
bên phải tên câu hỏi.
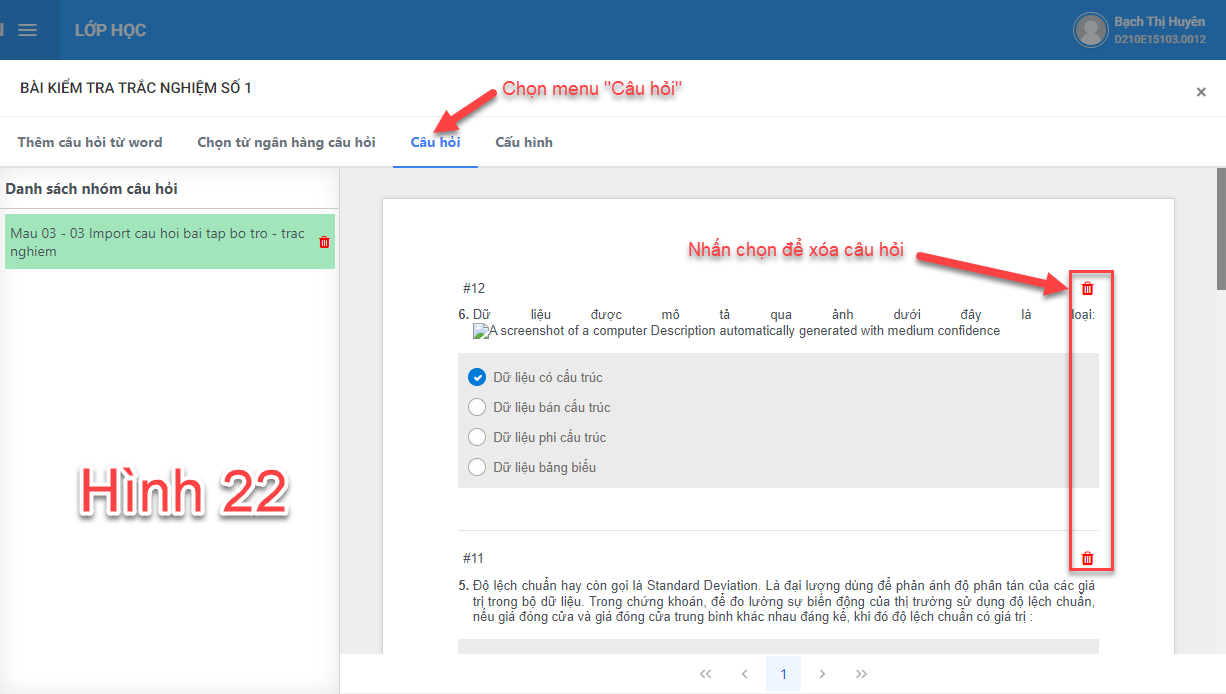
Để cấu hình bài kiểm tra, người sử dụng chọn menu “Cấu hình”. Khi đó sẽ hiển thì một giao diện như hình 23 dưới đây. Tại đây, người sử dụng cấu hình bài kiểm tra cho phù hợp rồi nhấn “Lưu lại” để lưu cấu hình bài kiểm tra trắc nghiệm.

3. Hướng dẫn sửa bài kiểm tra trắc nghiệm

Để sửa bài kiểm tra trắc nghiệm, người sử dụng nhấn chọn biểu tượng ![]() phía bên phải tên kiểm tra trắc nghiệm (như hình 24 trên)
phía bên phải tên kiểm tra trắc nghiệm (như hình 24 trên)
Khi đó sẽ hiển thị một form sửa, người sử dụng sửa thông tin cần sửa, sau đó nhấn ![]() là hoàn thành việc sửa bài tập, bài kiểm tra tự luận (xem hình 25 dưới đây).
là hoàn thành việc sửa bài tập, bài kiểm tra tự luận (xem hình 25 dưới đây).
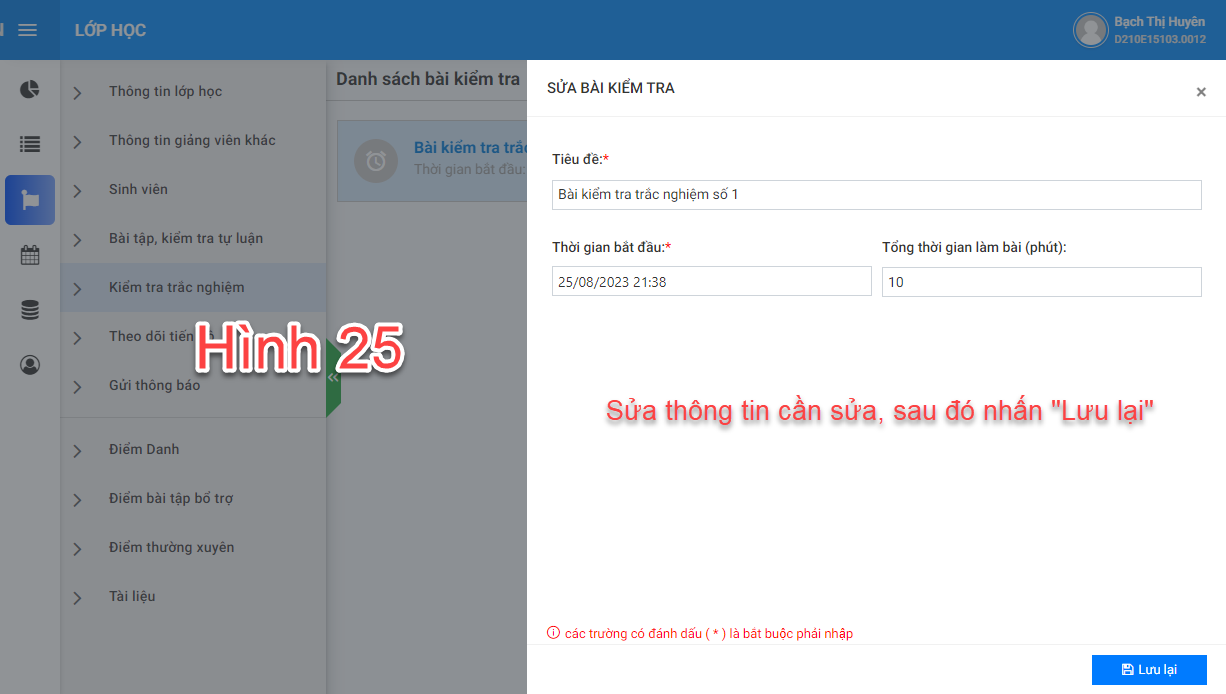
Việc sửa thông tin cũng phải đảm bảo tiêu đề và thời gian bắt đầu bắt buộc phải nhập.
4. Hướng dẫn xóa bài kiểm tra trắc nghiệm
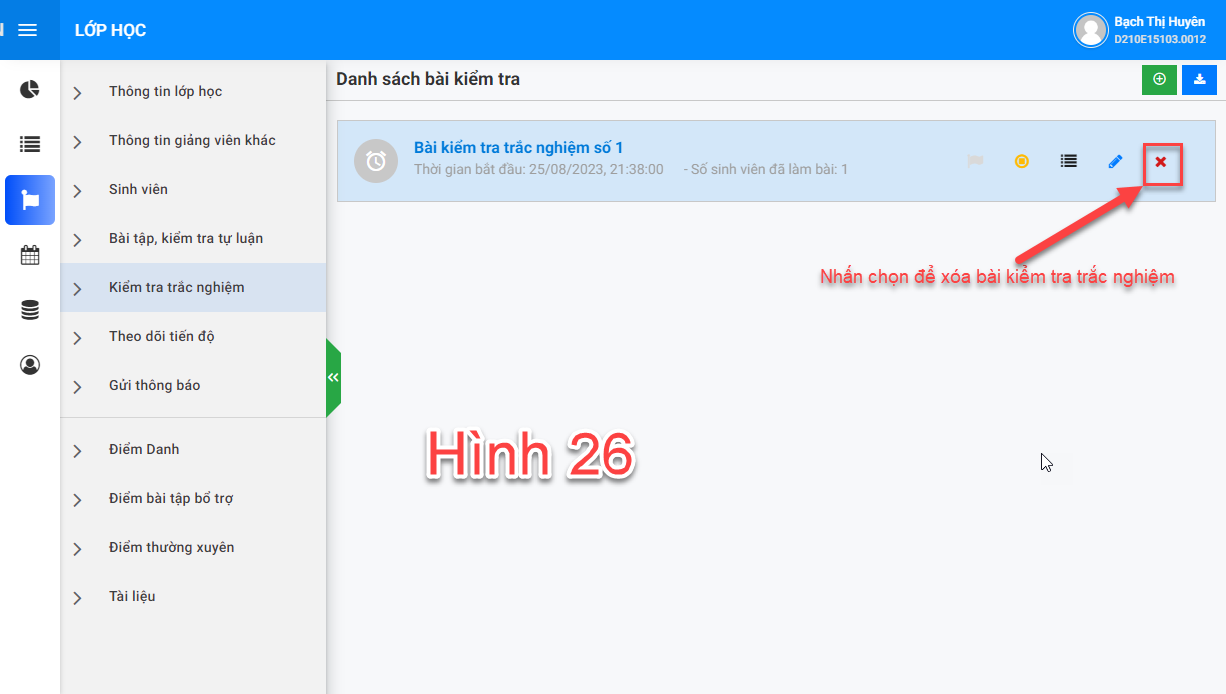
Để xoá bài kiểm tra trắc nghiệm khỏi hệ thống, người dùng thao tác nhấn chuột vào biểu tượng xoá ![]() (xem hình 26 trên), khi đó sẽ xuất hiện một hộp thoại cảnh báo lệnh xoá (như hình 27 dưới đây). Người dùng cần đọc kỹ thông tin cảnh báo trước khi xoá, sau đó mới xác nhận xoá.
(xem hình 26 trên), khi đó sẽ xuất hiện một hộp thoại cảnh báo lệnh xoá (như hình 27 dưới đây). Người dùng cần đọc kỹ thông tin cảnh báo trước khi xoá, sau đó mới xác nhận xoá.
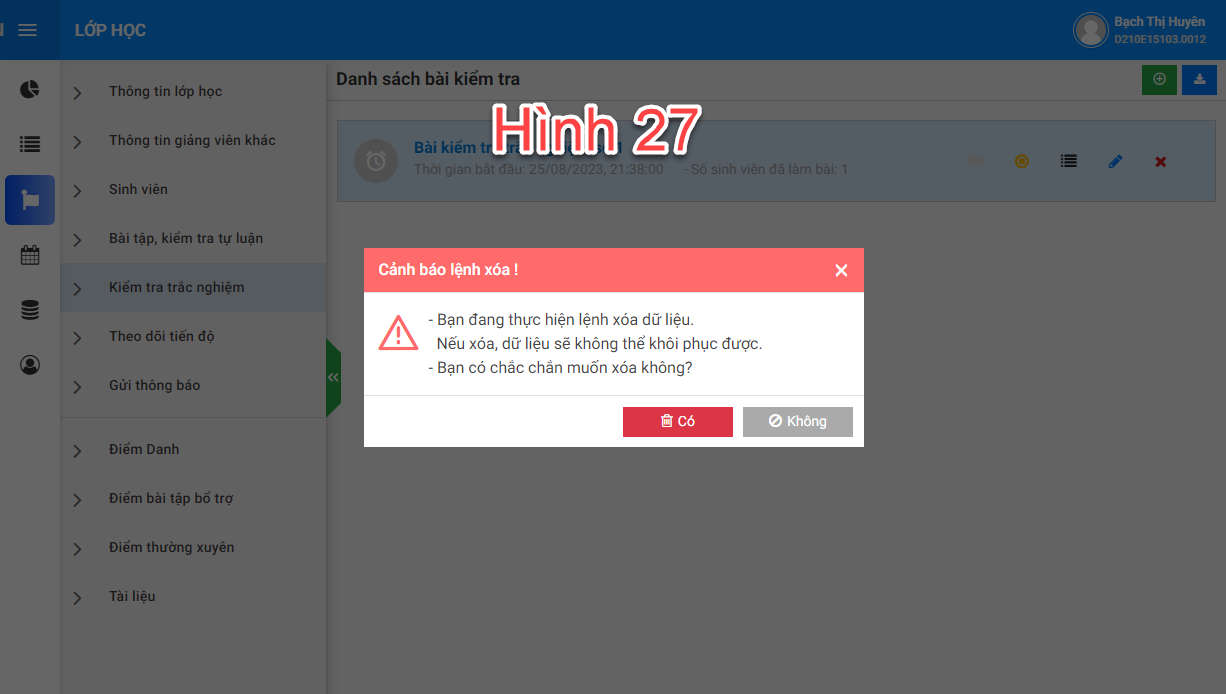
Tại giao diện như hình 27 trên, người dùng nếu chắc chắn muốn xoá thì nhấn nút “Có” để xoá, còn nếu không chắc chắn thì nhấn nút “Không” để đóng hộp thoại lại.
5. Hướng dẫn xem danh sách sinh viên làm bài kiểm tra; lấy điểm, bắt đầu/kết thúc bài kiểm tra
Để xem danh sách sinh viên làm bài kiểm tra trắc nghiệm. Người sử dụng nhấn chuột vào tên bài kiểm tra trắc nghiệm. Khi đó, sẽ hiển thị danh sách sinh viên đã nộp bài (xem hình 28 dưới đây). Tại đây, người sử dụng nhấn chuột vào biểu tượng ![]() để xem chi tiết làm bài kiểm tra của sinh viên, nhấn vào “Tổng hợp điểm” để tổng hợp điểm.
để xem chi tiết làm bài kiểm tra của sinh viên, nhấn vào “Tổng hợp điểm” để tổng hợp điểm.

Người sử dụng nhấn vào biểu tượng ![]() để lấy điểm bài kiểm tra. Nhấn vào biểu tượng
để lấy điểm bài kiểm tra. Nhấn vào biểu tượng ![]() để bắt đầu/kết thúc bài kiểm tra (xem hình 29 dưới đây).
để bắt đầu/kết thúc bài kiểm tra (xem hình 29 dưới đây).