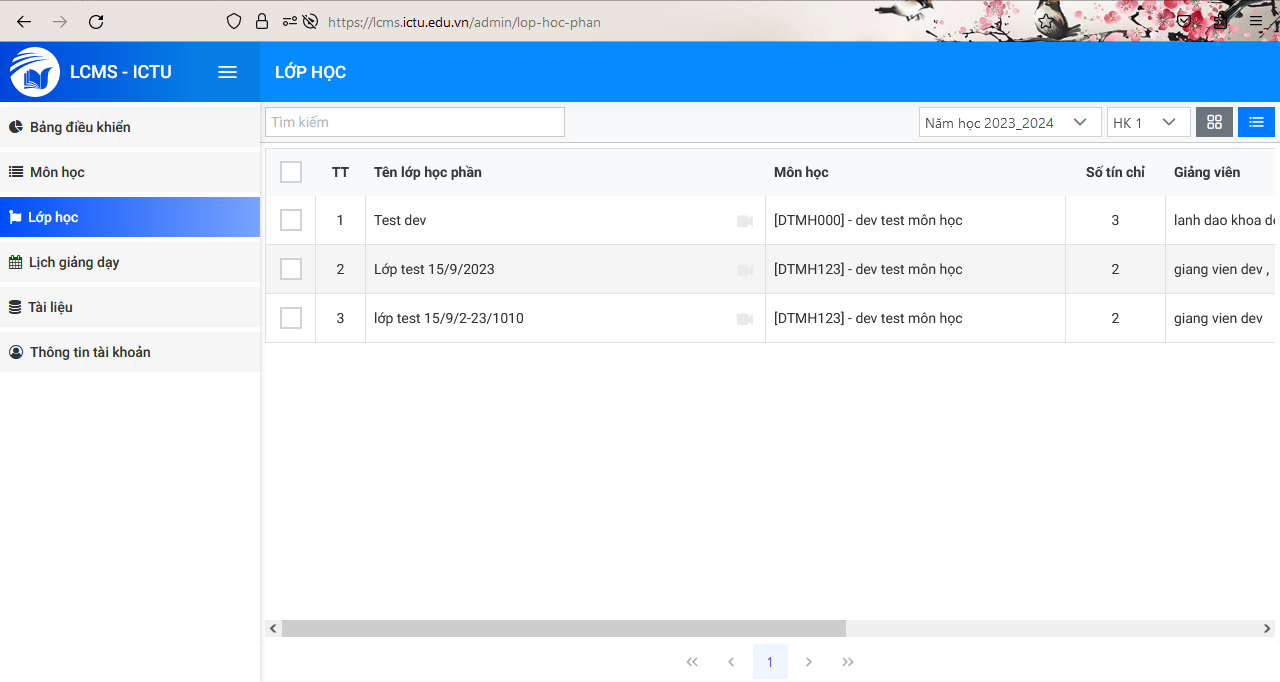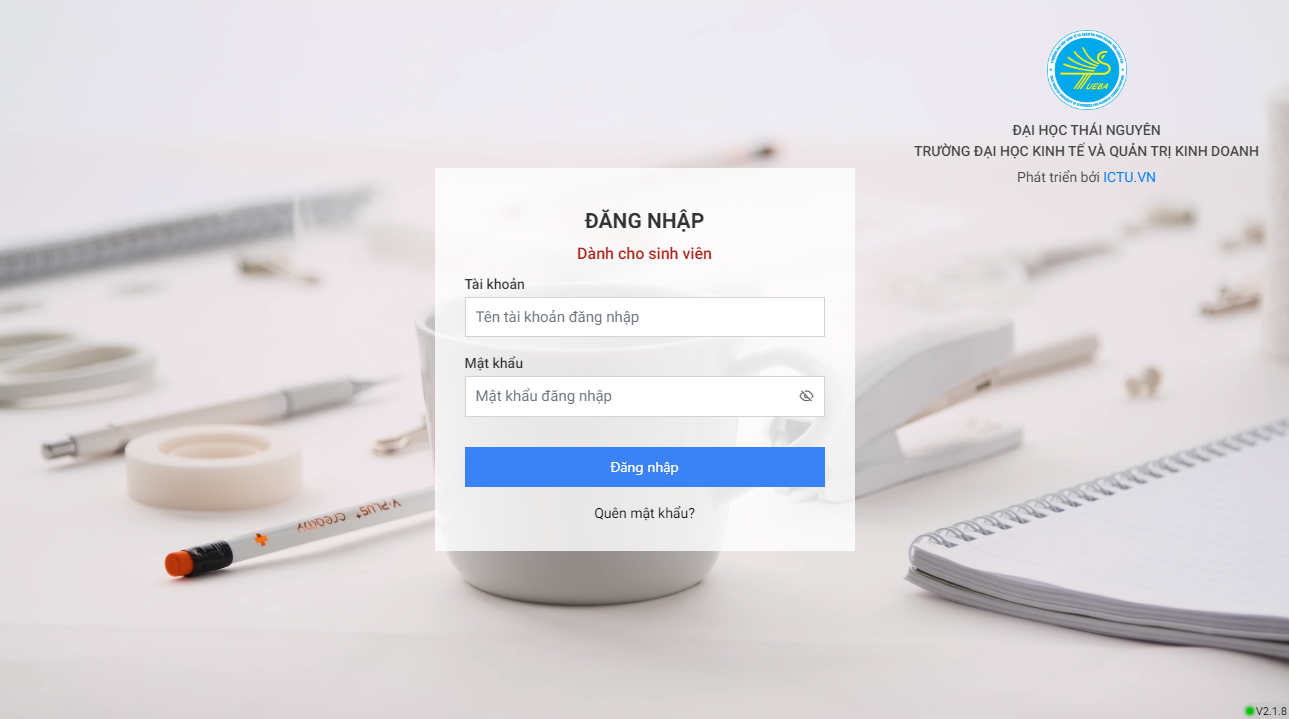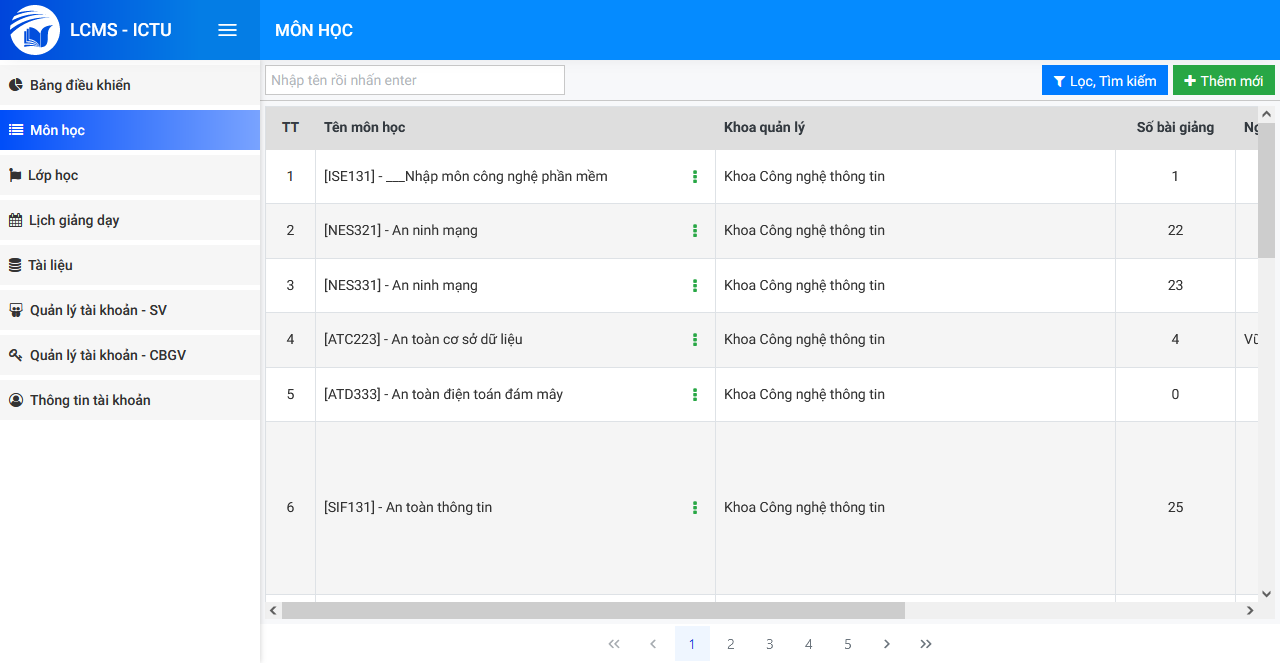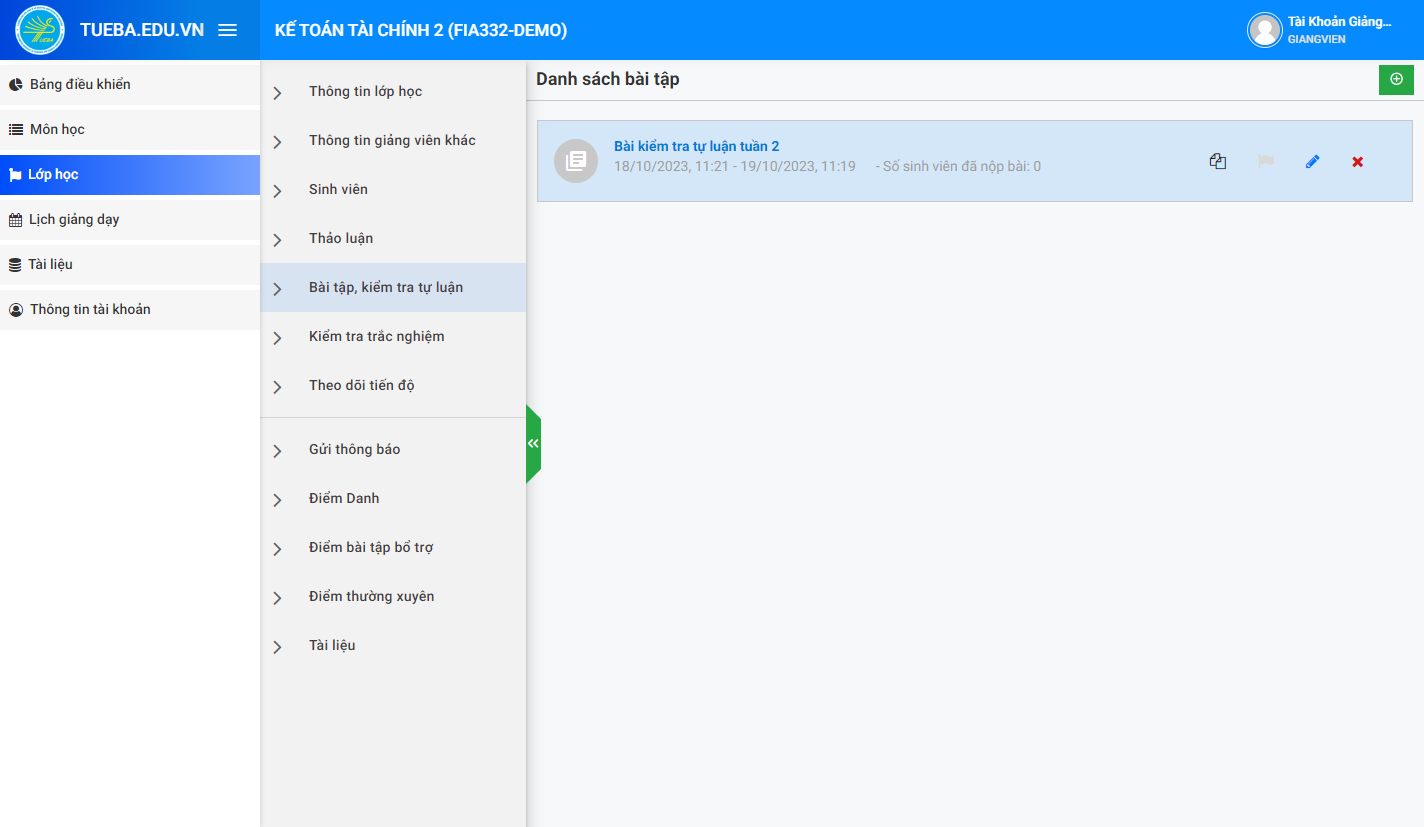1. Hướng dẫn thêm môn học mới
- Bước 1. Người sử dụng truy cập vào menu chức năng “Môn học”, khi đó sẽ xuất hiện giao diện như hình 1 dưới đây:
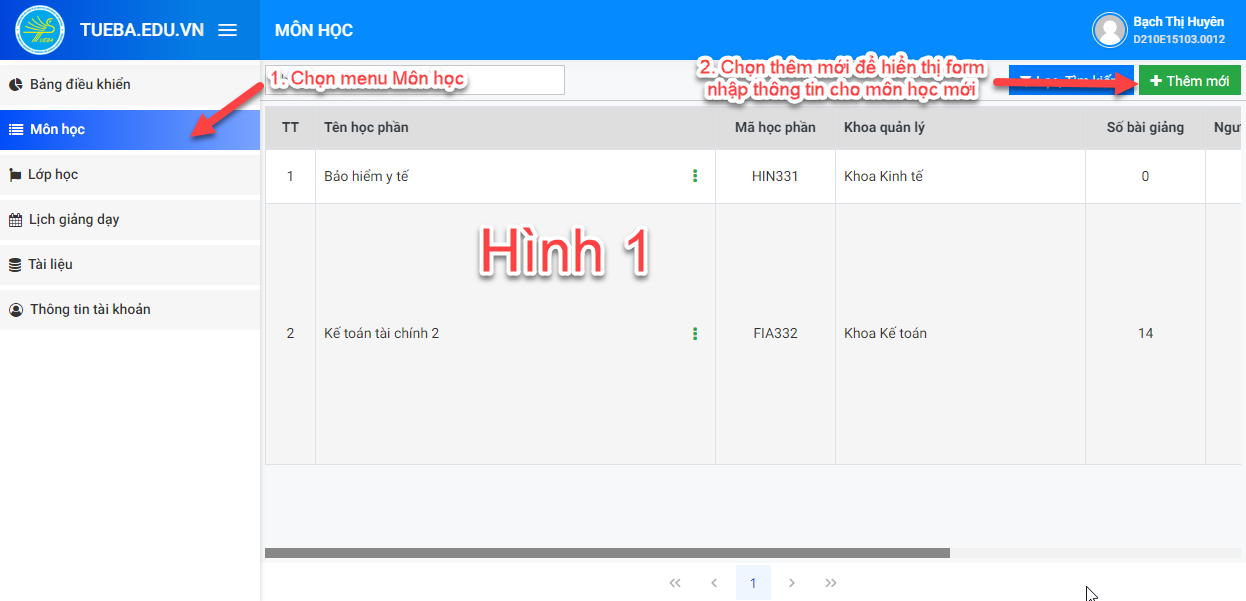
- Bước 2. Người sử dụng nhấn chuột nút “Thêm mới” tại góc phải phía trên màn hình (xem hình 1 trên), khi đó sẽ xuất hiện một form cho phép người sử dụng nhập thông tin của môn học mới vào form, sau đó nhấn lưu lại: (xem hình 2 dưới đây).

Tại form này, người sử dụng nhập tên học phần mới, mã học phần, chọn khoa quản lý, chọn ngành/bộ môn, nhập mô tả vắn tắt; import đề cương và tài liệu học phần dưới dạng pdf; sau đó nhấn nút ![]() ở cuối form là hoàn thành việc nhập thêm môn học mới.
ở cuối form là hoàn thành việc nhập thêm môn học mới.
Lưu ý: Tại bước này, tên học phần, mã học phần, khoa quản lý, ngành/bộ môn, mô tả vắn tắt bắt buộc phải nhập và tên học phần, mã hõ phần không được trùng tên, mã học phần đã có.
2. Hướng dẫn quản lý bài giảng
- Bước 1. Người sử dụng nhấn vào biểu tượng ba chấm
 ở phía bên phải “Tên học phần”, khi đó xuất hiện giao diện như hình 3 dưới đây.
ở phía bên phải “Tên học phần”, khi đó xuất hiện giao diện như hình 3 dưới đây.

- Bước 2. Người sử dụng chọn “Quản lý bài giảng” (như hình 3 trên), khi đó sẽ xuất hiện một form (hình 4) cho phép người sử dụng nhập thông tin bài giảng.

2.1. Hướng dẫn người sử dụng cập nhật mục lục bài giảng
- Bước 1. Người sử dụng nhập tên chương và ấn “Enter” để lưu (xem hình 5 dưới đây).

- Bước 2. Sau khi nhập tên chương, người sử dụng nhập tên bài giảng và ấn “Enter” để hệ thống lưu vào CSDL môn học.

Người sử dụng có thể thay đổi thứ tự bài giảng bằng cách nhấn giữ chuột vào biểu tượng ![]() rồi di chuyển đến vị trí mong muốn, sau đó nhấn nút “Lưu lại thứ tự bài giảng” ở cuối form là hoàn thành việc thay đổi thứ tự bài giảng (xem hình 7 dưới đây).
rồi di chuyển đến vị trí mong muốn, sau đó nhấn nút “Lưu lại thứ tự bài giảng” ở cuối form là hoàn thành việc thay đổi thứ tự bài giảng (xem hình 7 dưới đây).

- Bước 3. Người sử dụng nhấn vào biểu
 để kích hoạt bài giảng (xem hình 8 dưới đây).
để kích hoạt bài giảng (xem hình 8 dưới đây).

Ngoài ra, người sử dụng có thể tải mẫu import về thiết bị bằng cách nhấn vào nút “Tải mẫu import” và tạo mục lục bài giảng tự động bằng cách “Import bài giảng” lên hệ thống.
2.2. Hướng dẫn cập nhật nội dung bài giảng
Để cập nhật nội dung bài giảng, người sử dụng nhấn chọn nút ![]() , khi đó sẽ hiển thị giao diện như hình 9 dưới đây:
, khi đó sẽ hiển thị giao diện như hình 9 dưới đây:

Tại form này, người sử dụng nhập nội dung bài giảng, sau đó nhấn “Lưu lại nội dung” để lưu nội dung bài giảng (xem hình 10 dưới đây).

Để cập nhật video cho bài giảng, người sử dụng chọn “Video”, khi đó sẽ hiển thị giao diện như hình 11 dưới đây. Tại form này, người sử dụng chọn tệp tin, sau đó nhấn “Lưu lại nội dung”.

Để cập nhật slide cho bài giảng, người sử dụng chọn “Slide”, khi đó sẽ hiển thị giao diện như hình 12 dưới đây. Tại form này, người sử dụng upload slide lên hệ thống, sau đó nhấn “Lưu lại nội dung”.
Lưu ý: Chỉ cho phép video có định dạng là: mp4, avi; Dung lượng tối đa của mỗi video là 3GB; Độ phân giải cho mỗi video tối thiểu là 720p.

Lưu ý: Chỉ cho phép tệp slide dưới dạng pdf.
Để cài đặt nội dung bài giảng, người sử dụng chọn “Cài đặt”, khi đó sẽ hiển thị giao diện như hình 13 dưới đây. Tại đây, người sử dụng có thể thiết lập các cài đặt như “Học thử”, “Trạng thái kích hoạt”, “Bài giảng bắt buộc học trước”, “Cho phép tua video”.

3. Hướng dẫn quản lý kho đề kiểm tra

Để quản lý kho đề kiểm tra, người sử dụng nhấn vào biểu tượng ba chấm ![]() ở phía bên phải tên học phần, chọn “Quản lý kho đề kiểm tra”(Xem hình 14 trên). Khi đó sẽ xuất hiện một giao diện như hình 15 dưới đây:
ở phía bên phải tên học phần, chọn “Quản lý kho đề kiểm tra”(Xem hình 14 trên). Khi đó sẽ xuất hiện một giao diện như hình 15 dưới đây:

Tại đây, nếu người sử dụng cập nhật ngân hàng đề là môn tiếng anh, người sử dụng chọn “Có”, đối với những môn học khác người sử dụng chọn “Không”. Sau đó người sử dụng upload file đề kiểm tra dạng word lên hệ thống và ấn nút ![]() là hoàn thành việc quản lý kho đề kiểm tra.
là hoàn thành việc quản lý kho đề kiểm tra.
Người sử dụng có thể nhấn chọn “Tải mẫu import” để tải mẫu đề kiểm tra về thiết bị của mình.
4. Hướng dẫn sửa môn học

Để sửa thông tin môn học, người sử dụng nhấn vào biểu tượng ba chấm ![]() phía bên phải tên học phần, sau đó chọn “Sửa” (như hình 16 ở trên), khi đó sẽ xuất hiện một form như hình 17 dưới đây.
phía bên phải tên học phần, sau đó chọn “Sửa” (như hình 16 ở trên), khi đó sẽ xuất hiện một form như hình 17 dưới đây.

Tại form này, người sử dụng cập nhật các thông tin cần sửa, sau đó nhấn nút ![]() để hệ thống cập nhật vào CSDL môn học.
để hệ thống cập nhật vào CSDL môn học.
Việc sửa thông tin môn học cũng phải đảm bảo tên học học phần, mã học phần không được trùng với môn học đã có. Tên học phần, mã học phần, khoa quản lý, ngành/bộ môn, mô tả vắn tắt bắt buộc phải nhập.
5. Hướng dẫn xóa toàn bộ bài giảng
- Bước 1. Người sử dụng nhấn vào biểu tượng ba chấm phía bên phải tên môn học cần xóa toàn bộ bài giảng, sau đó chọn “Xóa toàn bộ bài giảng” (như hình 18 dưới đây)

- Bước 2. Khi đó, sẽ xuất hiện một hộp thoại cảnh báo lệnh xóa (hình 19 dưới đây), người sử dụng cần đọc kỹ thông tin cảnh báo xóa, sau đó mới xác nhận xóa.

Tại giao diện như hình 19 trên, người sử dụng chắc chắn muốn xóa thì ấn nút “Có”, còn nếu không chắc chắn thì ấn nút “Không” để đóng hộp thoại lại.
6. Hướng dẫn tạo bài tập bổ trợ
Để tạo bài tập bổ trợ, người sử dụng chọn menu “Quản lý bài giảng”. Khi đó sẽ hiển thị một giao diện như hình 20 dưới. Tại đây, người sử dụng nhập tên bài tập bổ trợ rồi nhấn “Enter” để lưu(xem hình 20 dưới).

Sau đó người dụng nhấn chuột vào biểu tượng “Lesson” để chuyển sang “Test” -> người sử dụng nhấn chuột vào biểu tượng ![]() để cập nhật câu hỏi bài tập bổ trợ như hình 21 dưới đây.
để cập nhật câu hỏi bài tập bổ trợ như hình 21 dưới đây.

Khi đó, sẽ hiển thị một giao diện cấu hình chung như hình 22 dưới đây:

Tại đây, người sử dụng cài đặt bài tập bổ trợ. Để cài đặt “Tỉ lệ hoàn thành”, “Số lần kiểm tra”, “Thời gian làm bài” người sử dụng nhấn vào biểu tượng “Sửa” (xem hình 23 trên), sau đó upload file bài tập bổ trợ -> nhấn “Lưu lại” là hoàn thành việc tạo bài tập bổ trợ.